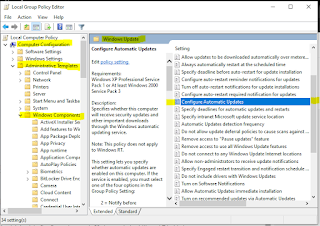Kali ini saya akan membagikan panduan lengkap beserta gambar"Bagaimana cara mematikan auto update di Windows 10 secara permanen dan automatis". Jika kamu pengguna Windows 10, kamu tentunya sudah tahu ya kan... Bahwa setelan default sistem di Windows 10 ini mengatur agar pembaruan dapat dilakukan secara otomatis tanpa kamu atur.
Berbeda dengan versi windows 8 dan sebelumnya. Di windows 10 ini meski kamu sudah mematikan melalui Settings > Updates & Security, tetapi masih saja Windows 10 akan secara otomatis melakukan Pembaruan di waktu - waktu tertentu. Hal itu memang bertujuan baik sih,,, namun bagi beberapa pengguna mungkin hal tersebut di anggap mengganggu. Jika kalian tahu, pada windows 10 ini juga sebenarnya terdapat beberapa cara untuk mematikan fitur auto update yang mungkin pengguna pemula tidak tahu.
Tentunya hal ini juga bertujuan supaya dapat dimanfaatkan bagi beberapa pengguna dengan kuota internet yang terbatas, atau pengguna yang tidak terhubung ke internet dgn lancar.
Maka dari itu, jika kamu merasa Auto update itu mengganggu, berikut ini saya akan memberika tutorialnya agar windows 10 tidak melakukan update secara otomatis.
Cara nonaktifkan auto update Windows 10
Ada beberapa langkah yang perlu Anda ambil:
- Menggunakan Group Policy Editor,
- Menggunakan Registry editor(Windows 10 Pro).
A. Mematikan Secara Permanen,
B. Membatasi Pembaruan Otomatis.
1. Menggunakan Group Policy Editor
Mematikan auto update Windows 10 secara permanen dengan melalui Group Policy.
Langkah-langkah:
- Ketikkan "gpedit.msc" pada kolom pencarian. lalu klik hasil pencarian untuk membuka.
- Berikutnya Klik : Computer Configuration\Administrative Templates\Windows Components\Windows Update.
- Lalu cari "Configure Automatic Updates"
- Double click pada Configure Automatic Updates
- Setelah jendela Configure Automatic Updates terbuka, pilih Enabled.
- Setelah itu, pada jendela Configure automatic updating: Pilih > (2 - Notify for download and auto install).
- klik Apply, lalu klik OK.
Note ! : Enabled untuk tidak menyertakan driver dengan pembaruan Windows. Jika Anda menonaktifkan (Disabled) atau tidak mengkonfigurasi (Not Configured), Artinya Pembaruan Windows akan menyertakan pembaruan yang memiliki klasifikasi Driver alias Update Otomatis.
Sekarang pembaruan otomatis sudah dinonaktifkan. Anda hanya akan mendapat notifikasi saja ketika ada paket pembaruan.
Meski demikian, kamu masih bisa mengunduh dan memasang pembaruan secara manual melalui fitur "Check for updates".
Caranya: Buka settings - Update & Scurity - Windows update, klik "Chek for updates".
2. Menggunakan Registry Editor (Windows 10 Pro)
Bagi pengguna Windows 10 versi Pro, anda bisa mematikan pembaruan otomatis dengan dua cara. Mematikan secara permanen dan membatasi pembaruan otomatis.
Sebelum melanjutkan ada baiknya kamu mem-backup data-data yang ada di PC atau laptop kamu ke disk;D atau ke USB Flashdisk, agar tidak terjadi hal-hal yang tak diinginkan. Maka dari itu lakukan langkah ini dengan berhati-hati.
- Cari dengan mengetik "regedit" pada pencarian windows.
- Buka Registri editor.
- Buka registry key sperti ini:
HKEY_LOCAL_MACHINE\SOFTWARE\Policies\Microsoft\Windows\WindowsUpdate\AU.- Pada folder AU terdapat key "NoAutoUpdate"
- Klik kanan pada "NoAutoUpdate", lalu klik Modify
- Tambahkan Value data registry: 1.
Keterangan:
0: Adalah nilai "Default" Automatic Update (Enabled)
1: Adalah Automatic Update (Disabled)
- Klik OK
- Sekarang Restart komputer kamu.
Setelah mengikuti langkah-langkah di atas tadi, Windows Update kini akan menghentikan pengunduhan dan pemasangan otomatis pada komputer atau laptop kamu.
Jika kamu ingin melakukan pembaruan secara manual, kamu bisa melalui fitur "Check For Updates" di Pengaturan Update & Scurity.
Langkah-langkahnya hampir sama seperti tadi, yaitu melalui "regedit" atau Registry editor.
- Buka Start cari registry editor atau ketik "regedit"
- Buka registry editor
- Buka registry key seperti ini:
HKEY_LOCAL_MACHINE\SOFTWARE\Policies\Microsoft\Windows\WindowsUpdate\AU.- Jika tadi yang di modify "NoAutoUpdate", lain halnya sekarang ini yang di modify "AUOptions"
- Pada AUOptions klik kanan lalu klik modify
- Sekarang isi value-nya 2
- Setelah itu klik OK dan Restart komputer kamu sekarang.
Penjelasan nilai data key (REG_DWORD AUOptions)1: Selalu perbarui komputer saya dinonaktifkan di Pembaruan Otomatis.
2: Beri tahu tentang unduhan dan pemasangan.
3: Unduh dan beri tahu pemasangan secara otomatis.
4: Secara otomatis mengunduh dan menjadwalkan penginstalan.
Semua cara di atas yang saya tulis tersebut berdasarkan dari beberapa sumber yang saya pelajari dan saya praktikkan. Sekarang pembaruan yang berjalan otomatis pada windows 10 akan benar-benar berhenti. Namun meski demikian, kita masih bisa mengunduh dan meng update pembaruan pada windows kita secara MANUAL.
Semoga cara di atas yang saya tulis dan saya bagikan bisa bermanfaat untuk kalian yang merasa terganggu akan fitur AUTO UPDATE di windows 10.