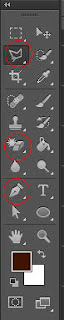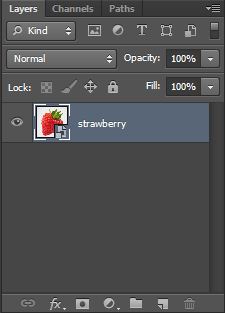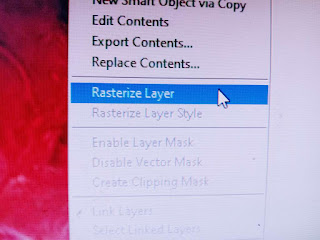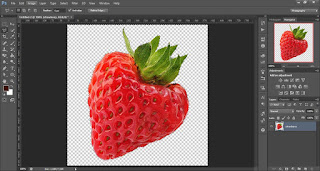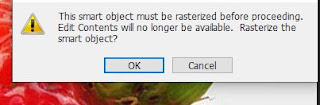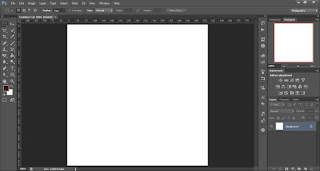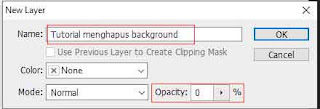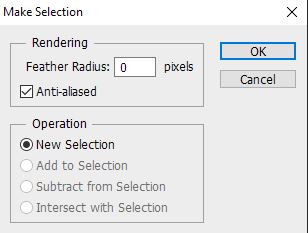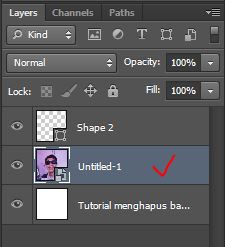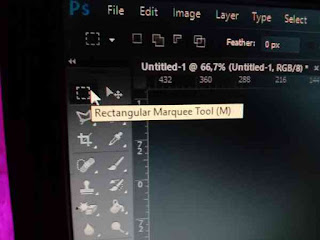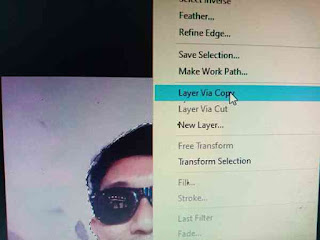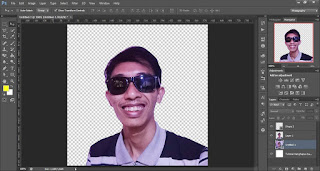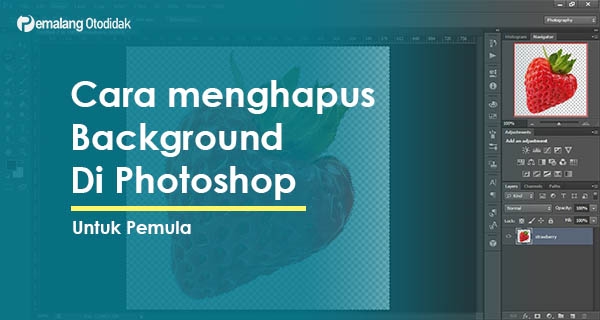Tutorial ini saya buatkan agar lebih mudah untuk pemula, siapa saja yang menggunakan Photoshop dan berapapun versinya, CS3, CS5, CS6. Bisa menggunakan cara ini. Tetapi di sini saya menggunakan Photoshop CS6.
Untuk menghapus background di Photoshop, ada tiga Tools yang bisa kalian gunakan, yaitu:
1. Pollygonal lasso tool
2. Magic eraser tool
3. Pen tool
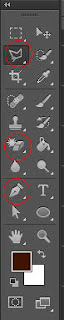 |
| Gambar: Tools Photoshop |
Baca juga: Ebook Tutorial Photoshop CS3 LengkapMari kita mengenal dahulu Tiga tools di bawah ini:
Pollygonal lasso tool: Gunanya untuk menyeleksi objek pada gambar, prinsip utama tools ini adalah titik awal dan titik akhir harus bertemu (sambung). Satu hal yang perlu diketahui adalah tool ini tidak dapat membentuk curva (garis lengkung).
Magic eraser tool: Berguna untuk menghapus background satu warna atau warna solid. Tool ini dapat secara otomatis menghapus background hanya sekali tekan.
Pen tool: Berguna untuk menyeleksi objek pada gambar. Kelebihan dari tool ini dapat membuat garis lengkung, sehingga dapat digunakan untuk menghapus background yang rumit sekalipun.
Selain 3 Tools di atas, ada 1 tool lagi yang bisa kalian gunakan, yaitu: Quick selection tool. Namun, tools tersebut tidak direkomendasikan untuk gambar yang rumit, karena fungsi seleksinya 'auto', hampir mirip dengan 'Magic eraser tool'. Quick selection tool lebih direkomendasikan untuk gambar yang tidak rumit.
Jika kalian sudah mengenal Tools di atas, sekarang mari kita lanjut ke: tutorial menghapus background.
Cara Menghapus Background Di Photoshop Lengkap
Sesuai yang baru saja kita pelajari di atas, ada tiga cara untung menghapus background di Photoshop.
1. Cara Menghapus Background di Photoshop Menggunakan Pollygonal Lasso Tool
- Siapkan gambar yang akan dihapus backgroundnya, atau kalian bisa menggunakan gambar yang sudah saya sediakan di bawah ini:
 |
| Gambar 1.1: Strawberry - by Pixabay. |
- Jika sudah menyiapkan gambar. Sekarang buka Photoshop kalian.
- Selanjutnya, membuat project baru, klik 'File' di menu pojok kiri atas, kemudian klik 'New'. Untuk resolusi Width - Height dapat kalian sesuaikan sendiri.
Di sini saya menggunakan resolusi 600x600 Pixels. Jika sudah klik 'Ok'.
 |
| Gambar 1.2: Membuat project baru. |
Jangan lupa ganti 'Transparent' pada bagian 'Color:'
- Jika layer project sudah siap, klik File, lalu klik Place. Kemudian cari gambar strawberry atau gambar yang akan dihapus backgroundnya.
- Selanjutnya, klik Pollygonal lasso tool atau shortcut (L). Kemudian sekarang mulai seleksi gambar.
 |
| Gambar 1.3: Pollygonal lasso tool - seleksi gambar. |
Cara menyeleksi dengan Pollygonal lasso tool: Klik mouse sebelah kiri untuk menjatuhkan titik garis, geser mouse untuk mengarahkan garis. Putari gambar Strawberry dari titik awal hingga bertemu titik awal lagi.
Tip: Untuk membantu memudahkan pekerjaan, Manfaatkan shortcut di keyboard kalian: Untuk Zoom (Ctrl, +), Geser gambar (Space, left mouse).
Berikut ini gambar yang telah diseleksi dengan benar:
 |
| Gambar 1.4: Telah diseleksi dengan benar |
- Selanjutnya, jika Strawberry sudah diseleksi dengan benar, sekarang klik mouse kanan, lalu pilih "Select inverse". Kemudian tekan tombol 'Delete' pada keyboard kalian. Setelah itu akan muncul pesan seperti ini:
"Could not complete your request"...blablabla..
Pesan tersebut dikarenakan gambar belum di 'Resterize layer'.
Untuk mengatasinya: pilih layer Strawberry yang ada di kotak layer, lalu klik mouse kanan, lalu klik 'Resterize layer'. Lihat gambar:
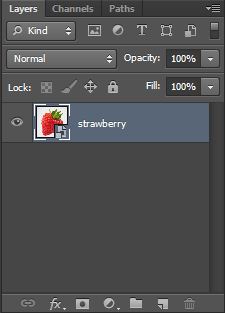 |
Gambar 1.5: Kotak layer strawberry.
|
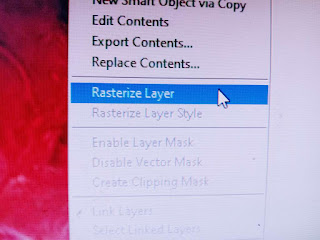 |
| Gambar 1.6: Resterize layer. |
Jika sudah 'Resterize layer', kemudian ulangi klik 'Delete' pada keyboard kalian. Maka background gambar akan terhapus. Di bawah ini adalah gambar yang telah dihapus backgoundnya:
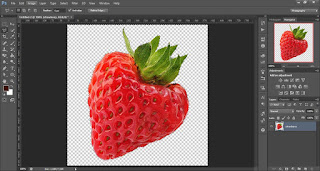 |
| Gambar 1.7: Background telah dihapus. |
Background sudah terhapus, tetapi masih ada bekas seleksi. Cara menghilangkan bekas seleksi: Tekan (CTRL, D).
- Langkah selanjutnya untuk menyimpan gambar: Klik File, lalu klik Save as. Pilih format: PNG, agar background tetap transparan, karena jika JPG/JPEG itu membuat background akan menjadi warna putih.
 |
| Gambar 1.8: Menyimpan gambar (Save as). |
Silahkan tentukan di mana kalian akan menyimpan gambar tersebut.
Oke. Sampai di sini kita sudah selesai untuk: Cara Menghapus Background menggunakan 'Pollygonal Lasso Tool'.
Selain itu ada cara lagi yaitu: Menggunakan Magic eraser tool
2. Cara Menghapus Background di Photoshop Menggunakan Magic Eraser Tool
Untuk gambarnya, saya masih menggunakan gambar strawberry ya, silahkan ikuti tutorialnya dibawah ini:
- Langkah awal sama seperti tutorial di atas, dari mulai menyiapkan gambar, menyiapkan layer project, hingga place gambar. Silahkan baca di tutorial A: Langkah nomor 1 dan 2.
Bagi yang sudah membaca dari atas pastinya sudah faham ya, mari kita lanjutkan.
- Klik kana pada 'Eraser tool', lalu pilih 'Magic eraser tool'.
 |
| Gambar 2.2: Magic eraser tool |
- Silahkan arahkan kursor penghapus ke bagian background, lalu klik 'mouse kiri'.
Setelah itu akan muncul pesan seperti berikut:
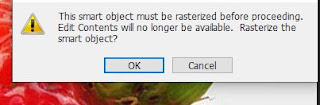 |
| Gambar 2.3: This smart object must be resterized...blablabla.... |
Jika muncul pesan tersebut, klik 'Ok' saja. Lalu ulangi lagi klik 'mouse kiri' di bagian background yang akan di hapus.
- Yay...... Background berhasil dihapus.
 |
| Gambar 2.4: Background berhasil dihapus. |
- Untuk menyimpan gambar: Klik 'File', lalu klik 'Save as'. Pilih format: PNG, agar background tetap transparan, karena jika JPG/JPEG itu membuat background akan menjadi warna putih.
Tutorial 2 sudah selesai, sekarang lanjutkan ke tutorial 3: Menggunakan Pen tool.
3. Cara Menghapus Background di Photoshop Menggunakan Pen tool
1. Pertama, buat lembar kerja baru, dengan cara: Klik 'File' lalu klik 'New'.
Silahkan sesuaikan lebar tinggi terserah kalian, namun di sini saya menggunakan 600x600 pixel.
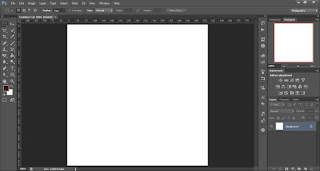 |
| Gambar 3.1: Lembar kerja baru. |
2. Kedua, klik dua kali /(double click) pada layer yang bernama "background" yang ada di kotak layer. Silahkan namai layer terserah Anda. Jangan lupa, ubahlah Opacity menjadi nol (0) supaya layer menjadi transparan.
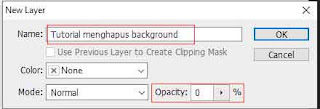 |
| Gambar 3.2: Layer transparan. |
3. Ketiga, cari gambar yang akan dihapus backgroundnya, dengan cara: Klik 'File' lalu klik 'Place'. Jika sudah, tempelkan di layer transparan tersebut dengan mengklik "enter". Maka gambar akan berada di atas layer transparan.
 |
| Gambar 3.3: Gambar berada di atas layer transparan. |
4. Ke empat, klik Pen tool atau tekan (P). Kemudian mulailah seleksi gambar secara memutar, point awal hingga bertemu point awal lagi.
 |
| Gambar 3.4: Seleksi gambar. |
5. Ke lima, klik "mouse kanan" lalu klik 'Make selection'. Sesuaikan seperti di gambar ini, lalu klik "Ok".
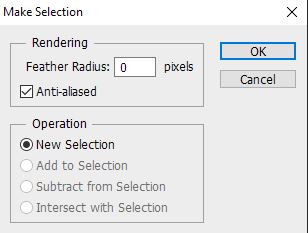 |
| Gambar 3.5: Make selection. |
6. Ke enam, klik pada layer gambar, yang ada di kotak layer.
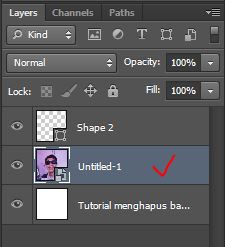 |
| Gambar 3.6: Klik layer gambar. |
7. ke tujuh, klik 'Rectangular Marquee Tool' atau tekan (M).
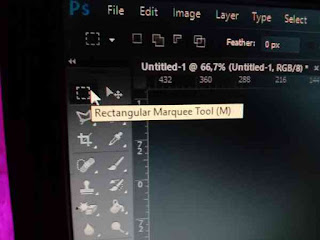 |
| Gambar 3.7: Rectangular Marquee tool. |
8. Ke delapan, posisikan cursor mouse pada gambar, lalu klik kanan pada mouse, lalu klik "Layer via copy".
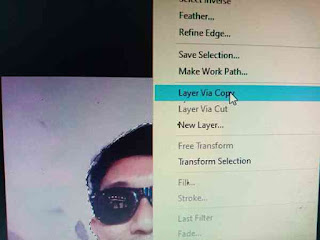 |
| Gambar 3.8: Layer via copy. |
9. Ke sembilan, klik ikon mata👀 pada layer gambar asli, maka layer gambar asli akan ter hide (Hide layer).
 |
| Gambar 3.9: Hide layer. |
10. Selesai, sekarang gambar sudah hilang backgroundnya.
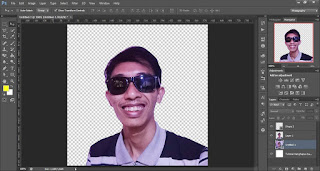 |
| Gambar 3.10: Background sudah hilang. |
Untuk menyimpan gambar: Klik 'File' lalu klik "Save as". Ubah type/format file "PNG". Karena jika tidak, background gambar tidak akan transparan.
Untuk cara hapus background menggunakan pen tool ini mungkin lebih sulit dari cara yang lain, jika kalian hanya membaca melalui teks/tulisan kurang faham? Saya akan memberikan video supaya lebih jelas dan mudah dipahami.
Silahkan tonton videonya di bawah ini; sampai selesai Dan sembari praktek, agar cepat bisa.
Alhamdulillah, akhirnya tutorial menghapus background di Photoshop telah selesai. Sampai jumpa di tutorial-tutorial berikutnya. Saya berharap artikel ini dapat membantu Anda semua. Terimakasih.