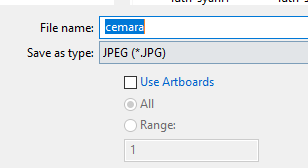Pada kesempatan kalia ini, saya mau membahas adobe illustrator lagi nih guys. Tentunya sesuai judul postingan ini, Cara Export Adobe Illustrator Agar Ukuran Sesuai Artboard.
Artboard adalah kanvas atau papan gambar dalam Adobe Illustrator. Ukuran Artboard bisa kita ubah lebar dan tingginya sesuka kita, dan biasanya, sejak awal kita membuat projek baru, sudah kita atur ukurannya sesuai apa yang akan kita gambar.
Tetapi kenapa saat disimpan/export hasilnya berbeda dengan ukuran Artboard yang sudah kita atur?
Jawabannya; Anda melewati satu langkah yang mungkin Anda lupa. Berikut ini akan saya berikan caranya, supaya export gambar di Adobe illustrator sesuai dengan Artboard.
Cara Export Adobe Illustrator Agar Ukuran Sesuai Artboard
- Klik File lalu klik Export.
- Selanjutnya pilih jenis file, saya contohkan di sini (JPG).
- Berikan centang pada "Use Artboards" agar ukuran gambar sesuai kanvas/Artboard.
- Klik Save dan selesai.
Nah. Mungkin seperti itu saja yah guys tips dari saya. Semoga berguna.
Baca juga: Cara Mengecilkan EPS Di Adobe Illustrator.